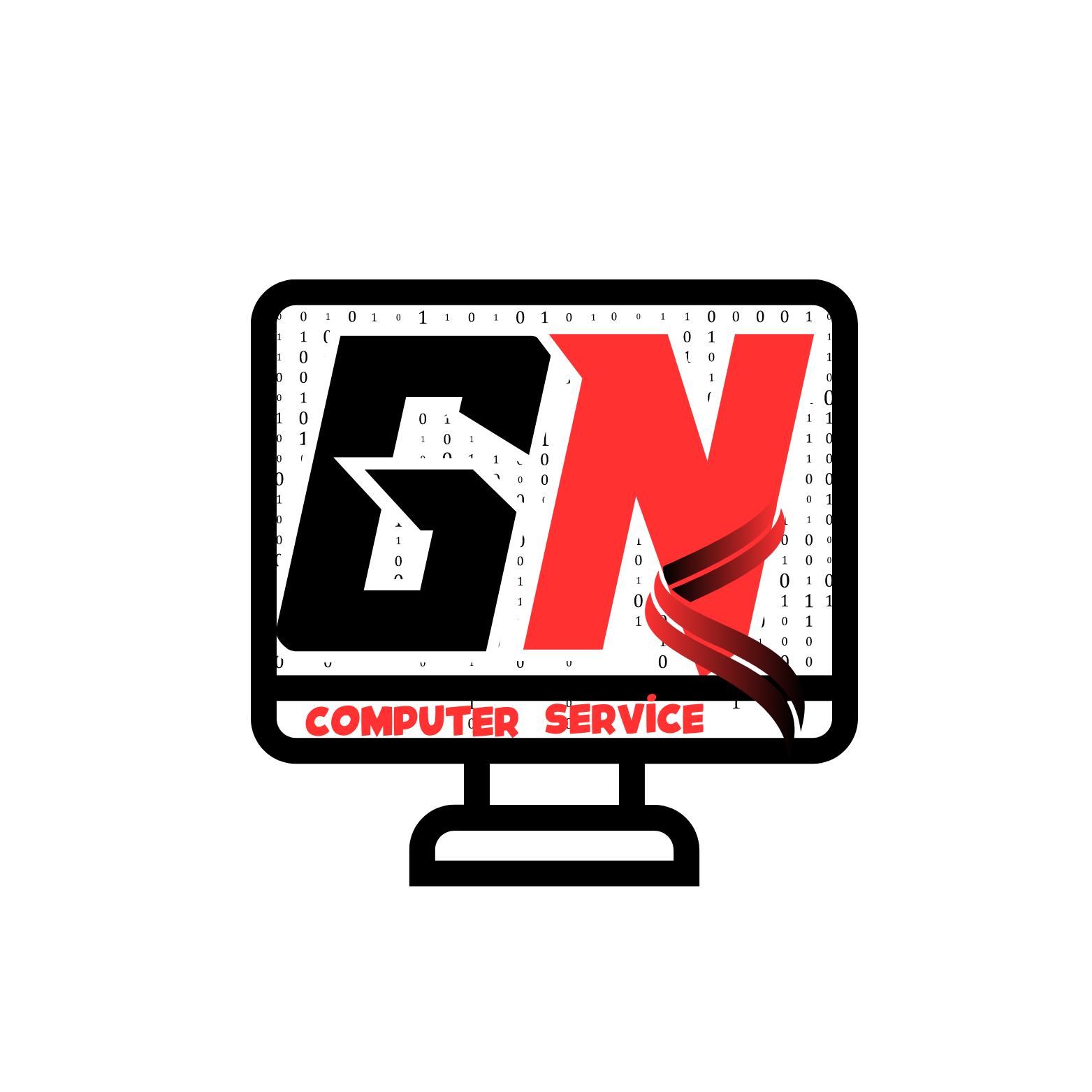Việc cài đặt lại hệ điều hành Windows cho máy tính là một kỹ năng quan trọng mà mọi người dùng máy tính nên biết. Không chỉ giúp khắc phục các sự cố hệ thống, việc cài lại Windows còn cải thiện hiệu suất và đem đến trải nghiệm tốt hơn với phiên bản Windows mới nhất. Dưới đây là hướng dẫn chi tiết từng bước từ chuẩn bị đến hoàn tất quá trình cài đặt Windows cho máy tính.
Tại sao phải Cài Đặt Windows Cho Máy Tính
Windows là một trong những hệ điều hành phổ biến nhất trên thế giới với nhiều phiên bản từ Windows XP, Windows 7, 8 đến phiên bản mới nhất là Windows 10 và Windows 11. Theo thời gian, máy tính của bạn có thể trở nên chậm hơn do cài đặt nhiều ứng dụng, nhiễm phần mềm độc hại hoặc do hệ điều hành bị lỗi. Trong những trường hợp này, việc cài lại Windows là giải pháp tối ưu để đưa máy tính về trạng thái sạch sẽ và ổn định hơn.
Cài đặt lại Windows có thể giúp:
- Khắc phục lỗi hệ điều hành: Những lỗi như máy treo, khởi động chậm, ứng dụng không hoạt động sẽ được khắc phục sau khi cài đặt mới.
- Tăng hiệu suất hoạt động: Khi Windows được cài đặt mới, các tệp rác và phần mềm không cần thiết bị loại bỏ, giúp máy hoạt động nhanh hơn.
- Cập nhật lên phiên bản mới: Nếu bạn đang sử dụng phiên bản Windows cũ như Windows 7 hoặc 8, bạn có thể cài đặt Windows 10 hoặc 11 để trải nghiệm những tính năng mới và tăng cường bảo mật.
Chuẩn Bị Trước Khi Cài Đặt Windows Cho Máy Tính
Kiểm tra cấu hình máy tính
Trước khi bắt đầu cài đặt, bạn cần kiểm tra cấu hình máy tính của mình để đảm bảo rằng nó đáp ứng các yêu cầu hệ thống của phiên bản Windows bạn muốn cài. Đặc biệt là khi cài đặt Windows 10 hoặc Windows 11, các phiên bản này yêu cầu cấu hình phần cứng cao hơn so với các phiên bản cũ.
Yêu cầu tối thiểu cho Windows 10:
- Bộ xử lý: 1GHz hoặc nhanh hơn.
- RAM: 2GB (cho phiên bản 32-bit) hoặc 4GB (cho phiên bản 64-bit).
- Dung lượng ổ cứng: 20GB.
- Card đồ họa: Hỗ trợ DirectX 9 trở lên.
Yêu cầu tối thiểu cho Windows 11:
- Bộ xử lý: 1GHz với 2 nhân trở lên, kiến trúc 64-bit.
- RAM: 4GB.
- Dung lượng ổ cứng: 64GB.
- TPM 2.0: Một yêu cầu bắt buộc cho Windows 11.
Bạn có thể kiểm tra cấu hình máy bằng cách nhấn tổ hợp phím Windows + R, sau đó gõ dxdiag và nhấn Enter. Một cửa sổ hiển thị thông tin chi tiết về hệ thống sẽ hiện ra, giúp bạn biết máy tính của mình có phù hợp để cài phiên bản Windows mong muốn hay không.
Sao lưu dữ liệu quan trọng
Khi cài đặt Windows, toàn bộ dữ liệu trên ổ đĩa cài đặt sẽ bị xóa. Vì vậy, bạn cần sao lưu những tệp tin, tài liệu quan trọng như ảnh, video, tài liệu làm việc lên các thiết bị lưu trữ ngoài như ổ cứng di động hoặc lưu trữ đám mây như Google Drive, Dropbox.
Chuẩn bị USB boot hoặc đĩa cài đặt
Bạn cần một USB có dung lượng từ 8GB trở lên để tạo bộ cài đặt Windows. Windows cung cấp công cụ Media Creation Tool để giúp tạo USB boot một cách dễ dàng.
- Truy cập trang web chính thức của Microsoft, tải công cụ Media Creation Tool.
- Chọn tùy chọn Create installation media (USB flash drive, DVD, or ISO file).
- Làm theo hướng dẫn trên màn hình để tạo USB cài đặt Windows.
Ngoài ra, bạn cũng có thể sử dụng phần mềm như Rufus để tạo USB boot từ file ISO.
Kiểm tra key bản quyền Windows
Nếu bạn đang cài đặt lại Windows, đặc biệt là phiên bản Windows 10 hoặc 11, bạn sẽ cần có key bản quyền để kích hoạt hệ điều hành. Đảm bảo bạn đã chuẩn bị sẵn key bản quyền hoặc tài khoản Microsoft có liên kết với bản quyền Windows trước khi tiến hành cài đặt.
Các Bước Cài Đặt Windows Cho Máy Tính
Bước 1: Khởi động từ USB hoặc đĩa cài đặt
Khi đã chuẩn bị sẵn USB boot hoặc đĩa cài đặt, hãy cắm USB hoặc đưa đĩa vào máy tính và khởi động lại máy. Để máy tính khởi động từ USB hoặc đĩa, bạn cần vào BIOS hoặc UEFI và thay đổi thứ tự khởi động.
- Khi máy khởi động lại, nhấn phím DEL hoặc F2 (tùy máy) để vào BIOS.
- Tìm đến mục Boot và chọn USB hoặc đĩa DVD làm thiết bị khởi động đầu tiên.
- Lưu thay đổi và thoát BIOS.
Máy tính sẽ khởi động lại và chạy trực tiếp từ USB boot hoặc đĩa cài đặt.
Bước 2: Bắt đầu quá trình cài đặt
Khi màn hình cài đặt Windows xuất hiện, bạn sẽ thấy giao diện yêu cầu chọn ngôn ngữ, múi giờ và kiểu bàn phím. Chọn các tùy chọn phù hợp và nhấn Next.
Sau đó, nhấn nút Install Now để bắt đầu cài đặt Windows.
Bước 3: Chọn phân vùng để cài đặt Windows
Bạn sẽ được yêu cầu chọn phân vùng ổ cứng để cài đặt Windows. Nếu bạn muốn xóa toàn bộ dữ liệu trên ổ đĩa, hãy chọn Custom: Install Windows only (advanced). Tại đây, bạn có thể xóa, tạo mới hoặc định dạng lại các phân vùng.
- Chọn phân vùng hệ điều hành hiện tại và nhấn Delete (lưu ý, hành động này sẽ xóa tất cả dữ liệu trên phân vùng đó).
- Sau khi đã xóa, chọn phân vùng trống và nhấn Next để bắt đầu cài đặt.
Nếu máy tính của bạn mới hoặc bạn muốn chia lại ổ cứng, đây là lúc để tạo các phân vùng mới.
Bước 4: Cài đặt hệ điều hành
Sau khi chọn phân vùng cài đặt, quá trình sao chép file hệ điều hành sẽ bắt đầu. Máy tính của bạn sẽ tự động sao chép các tệp cần thiết và khởi động lại nhiều lần trong quá trình này.
Quá trình này có thể mất từ 10 đến 30 phút tùy thuộc vào tốc độ của máy tính.
Thiết Lập Sau Khi Cài Đặt Windows Cho Máy Tính
Thiết lập tài khoản người dùng
Khi quá trình cài đặt hoàn tất, Windows sẽ yêu cầu bạn thiết lập tài khoản người dùng. Bạn có thể sử dụng tài khoản Microsoft hoặc tạo một tài khoản cục bộ.
Ngoài ra, bạn cũng sẽ thiết lập một số cài đặt cơ bản như mật khẩu, câu hỏi bảo mật, và các tùy chọn đồng bộ hóa dữ liệu.
Cài đặt driver và phần mềm
Sau khi hoàn tất cài đặt Windows, bước quan trọng tiếp theo là cài đặt driver cho các phần cứng như card đồ họa, âm thanh, và mạng. Hầu hết các driver có thể được tự động tải xuống thông qua Windows Update, nhưng bạn cũng có thể tải trực tiếp từ trang web của nhà sản xuất nếu cần.
Cập nhật Windows
Hãy luôn đảm bảo rằng Windows của bạn được cập nhật đầy đủ các bản vá lỗi và tính năng mới nhất. Bạn có thể vào Settings > Update & Security > Windows Update để kiểm tra và cài đặt các bản cập nhật mới.
Cài Đặt Các Phần Mềm Cần Thiết
Sau khi cài đặt Windows và driver, bạn nên tiếp tục cài đặt các phần mềm cơ bản để sử dụng:
- Phần mềm bảo mật: Cài đặt các chương trình diệt virus như Windows Defender, Kaspersky hoặc Avast để bảo vệ máy tính khỏi phần mềm độc hại.
- Phần mềm văn phòng: Bộ Microsoft Office (Word, Excel, PowerPoint) rất cần thiết cho công việc văn phòng.
- Trình duyệt web: Ngoài Edge (trình duyệt mặc định của Windows), bạn có thể cài đặt thêm Chrome hoặc Firefox.
- Công cụ quản lý tệp tin: WinRAR, 7-Zip là những công cụ nén và giải nén tệp tin phổ biến.
Lưu Ý Và Mẹo Sau Khi Cài Đặt Windows Cho Máy Tính
Tối ưu hóa hiệu suất
Sau khi cài đặt Windows, bạn có thể thực hiện một số thao tác tối ưu hóa để máy tính hoạt động mượt mà hơn:
- Tắt ứng dụng khởi động cùng hệ thống: Vào Task Manager, chọn tab Startup và tắt các ứng dụng không cần thiết.
- Dọn dẹp ổ đĩa: Sử dụng công cụ Disk Cleanup để loại bỏ các tệp rác và không cần thiết.
Sao lưu và khôi phục
Hãy tạo một bản sao lưu hệ thống sau khi cài đặt xong Windows và các phần mềm cần thiết. Điều này giúp bạn khôi phục nhanh chóng hệ thống khi gặp sự cố trong tương lai.
Việc Cài Đặt Windows Cho Máy Tính không quá phức tạp nếu bạn tuân theo các bước hướng dẫn chi tiết. Sau khi hoàn thành, máy tính của bạn sẽ hoạt động ổn định, mượt mà hơn và có thể tận dụng các tính năng mới nhất của hệ điều hành. Nếu bạn chưa từng thử cài đặt Windows, hãy bắt đầu ngay để làm chủ công nghệ và tiết kiệm chi phí dịch vụ!
Liên hệ zalo của mình nếu bạn có bất cứ kì 1 thắc mắc nào cần hỗ trợ.